This is the instruction for logging to your virtual desktop for Windows Users. If you have installed Cisco AnyConnect, please go Step 12 to start
1. Please click HERE to download Cisco AnyConnect client
2. Please sign in by using your username and password. Your username format should be your firstname and the first initial of your lastname. Your password is your firstname with first letter capitalized plus last 4 digit of your MUID. For example, my name is David James with MUID 123456789. My username is davidj and my password is David6789. The password is case sensitive.
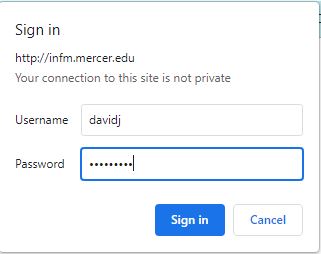
3. Open the downloaded file to install Cisco AnyConnect Client.
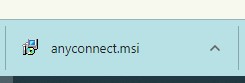
4. Click Next on the “Welcome to the AnyConnect Secure Mobility Client Wizard” screen.
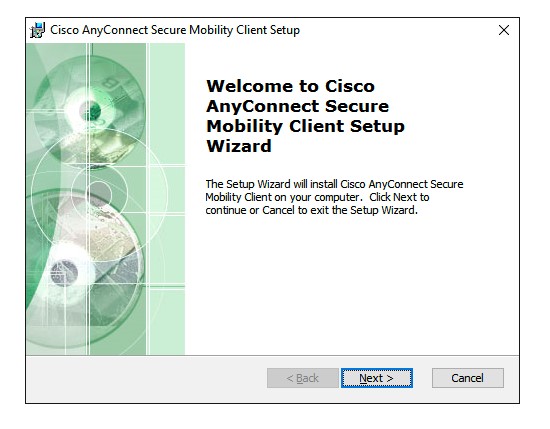
5.Agree to the Software License Agreement and click Next.
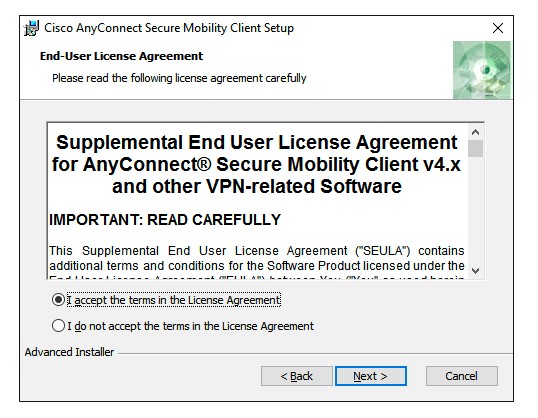
6. Click Install to begin installation.
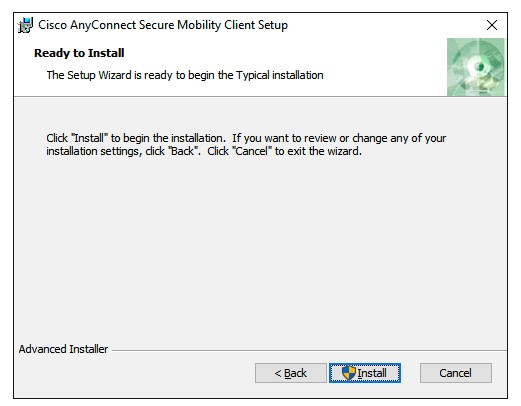
7. You must have elevated privileges to install Cisco AnyConnect Secure Mobility Client. When prompted, choose Yes to proceed with installation.
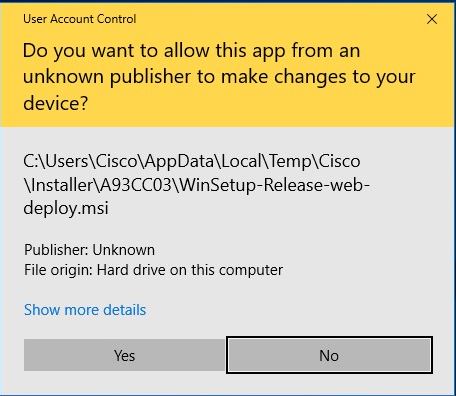
8. You have successfully installed the Cisco AnyConnect Secure Mobility Client and can begin using it. Click Finish to exit the Setup Wizard.
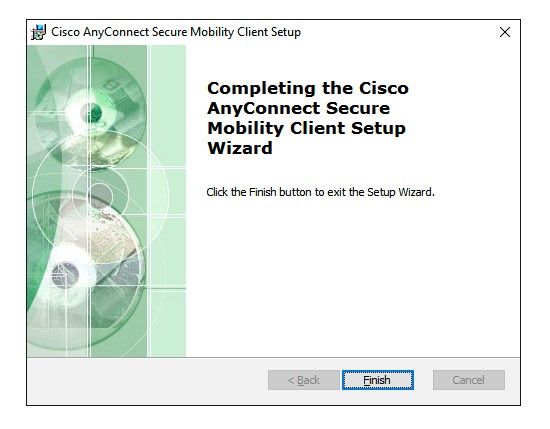
9. Launch the Cisco AnyConnect Secure Mobility Client from the Start Menu.
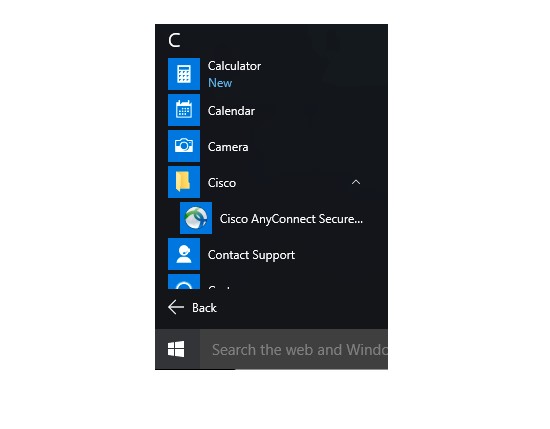
10. Go to Settings.
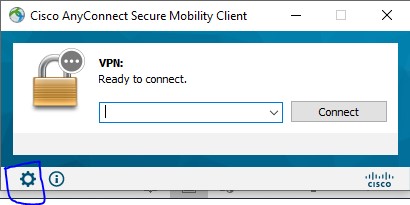
11. Go to Preferences, check Minimize AnyConnect on VPN connect and Allow local (LAN) access when using VPN (if configured). Uncheck others. Then close this page.Go to settings.
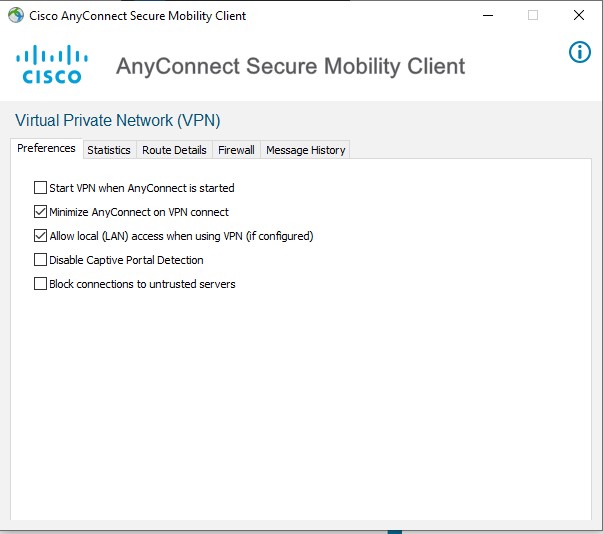
12. Type in 209.172.251.2 in the blank and click connect.
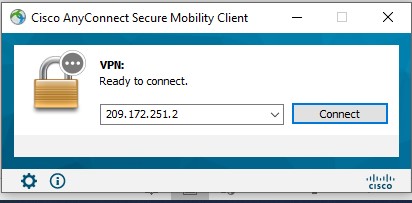
13. Click Connect Anyway.
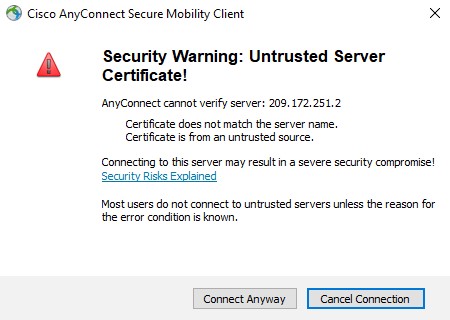
14. Type in your username and password and click OK to connect.
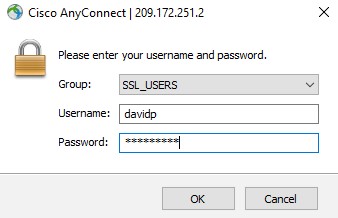
15. You are now connected to the VPN.
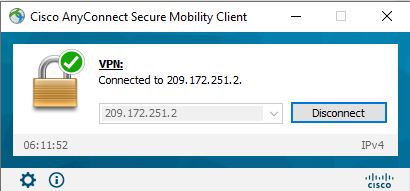
16. Click Start button and search Remote Desktop Connect.
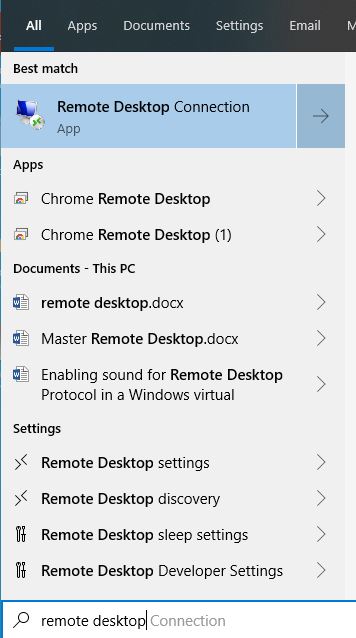
17. Click Show Options.
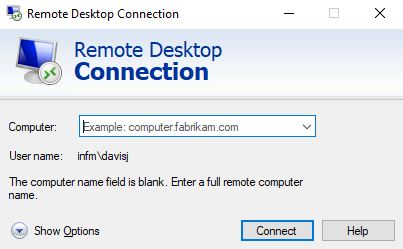
18. Add Computer 10.0.10.7, and your username. Make sure you put "infm\" in front of your username. Then Check Allow me to save credentials.
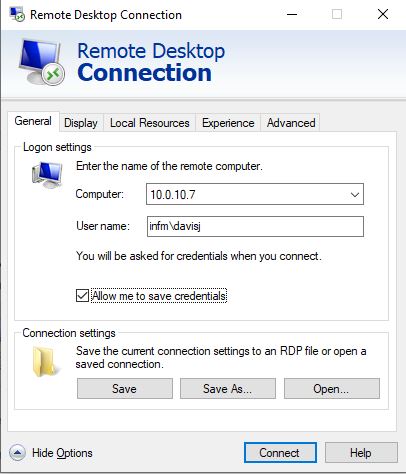
19. Click Local Resources tab, and click More in Local devices and resources.
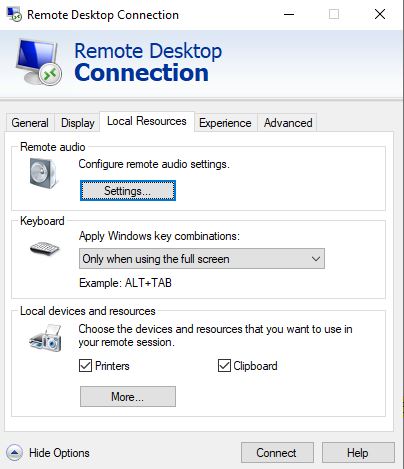
20. Check Drives and OK.
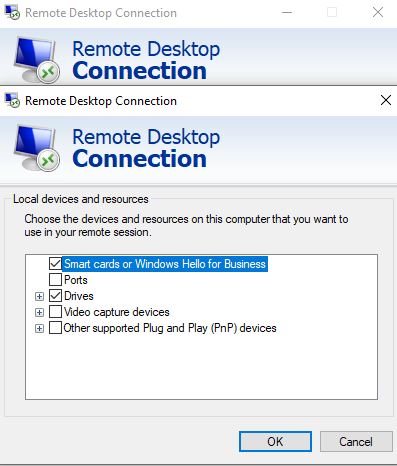
21. Go back to General tab and Click Save As...
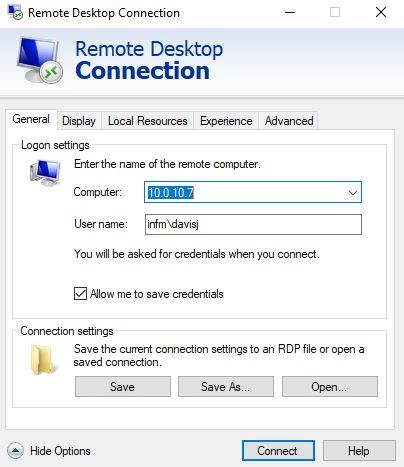
22. Save this rdp on your Desktop for future use. And Click Connect.
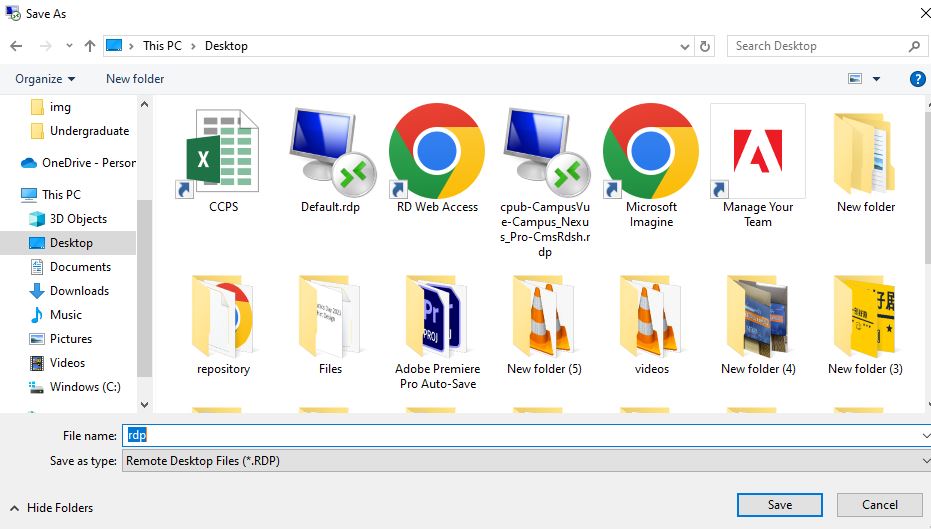
23. Check Don't ask me again for connection to this computer and then Connect.
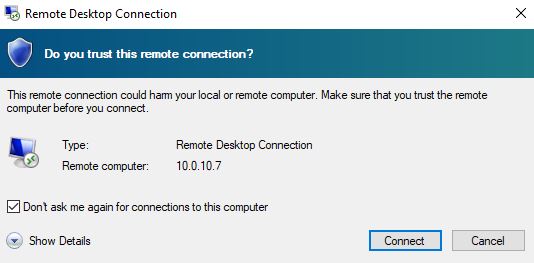
24. Put in your password and make sure Remember me is checked.
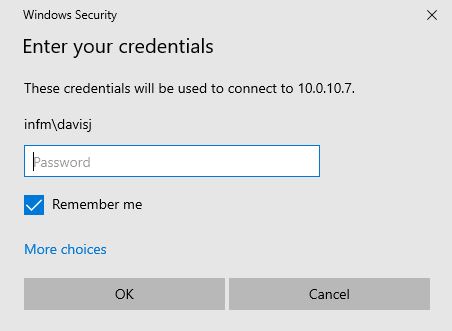
25. Check Don't ask me again for connections to this computer and Click Yes.
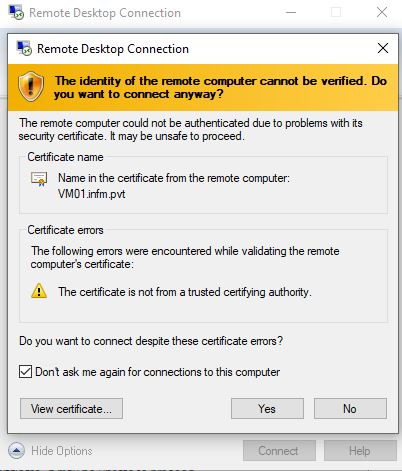
If you have any problem with the website or virtual desktop, please contact Yiming Li.
Phone: 678-547-6022
Email: li_y@mercer.edu
